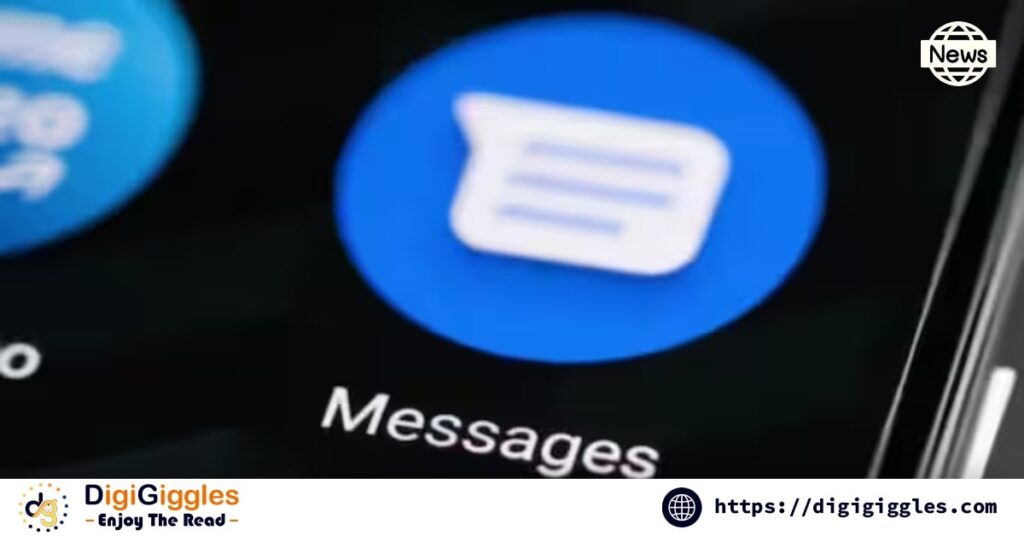
Google recently added Photomoji, a cutting-edge feature that is poised to revolutionize the way people express themselves through messaging, to its Messages app. This feature was first made available only to beta testers, but in the upcoming weeks, it will be made available to all users.
What is Photomoji?
With Google Messages, a new feature called Photomoji allows users to use their own photos to create and send unique emoji reactions. This means you can use an image of your favorite pet, a funny picture of yourself, or even a picture of an object that perfectly captures how you’re feeling about a message. It’s like creating your own personalized emojis to add a more personal and intimate touch to your chats.
Unlike standard emojis, Photomoji lets you express emotions through your own facial expressions, personal photos, or objects that represent your emotions. This feature allows you to accurately capture your reactions with real-life images, going beyond the standard set of emojis.
Google wants to share some key information about Photomoji in order to help people understand this cool new feature. Photomoji is currently limited to using RCS chats, a specific kind of chat. Up to 30 Photomoji can be created and stored at once. You can modify or eliminate them whenever you want from the app’s special “Photomoji” section. However, since this feature is still being added for everyone, not everyone may see it just yet. Update your Google Messages app to see if it’s available for you, or consider signing up for the beta program to test it out ahead of time with a select group of testers.
Here is how you can use Photomoji
- Open Google Messages: After turning on your phone, launch the Google Messages app.
- Start a Conversation: To initiate a chat with someone, tap on an ongoing discussion or start a new one
Making Emoji Pictures:
According to Emoji Picker:
- Hit the emoticon on the keyboard.
- Press the “+” button next to every emoji.
- Select “Create” and take a new photo or select one from your gallery.
- If you need to crop the image, choose “Done” to save your Photomoji.
Method 2: Utilizing the Reaction Bar
- Press and hold a message to bring it up in the chat.
- There will be an emoji bar; scroll to the bottom and click the “+” sign.
- To select and create your Photomoji, tap “Create” and adhere to the previously mentioned instructions.
Sending a Photomoji:
- It’s time to send your Photomoji after you’ve created it!`
- Choose the chat where you want to send the photomoji.
- Hit the emoticon on the keyboard.
- Select the “Photomoji” menu.
Choose the desired photomoji to send. Your message will include a small image of your Photomoji.
Perspective of Recipient:
- The Photomoji will appear as a tiny image attached to the message to the recipient to whom you have sent it.
- They can tap on the image to view the full image along with a preview of an emoji
- Recall that Photomoji enables you to personalize your messages by using your own pictures as emojis, adding a playful and expressive element to your conversations!